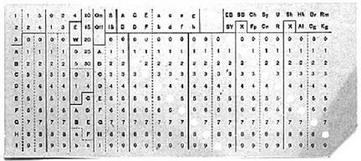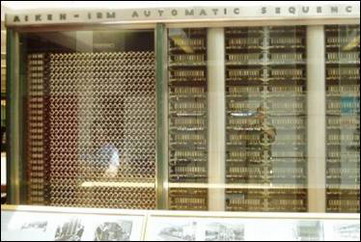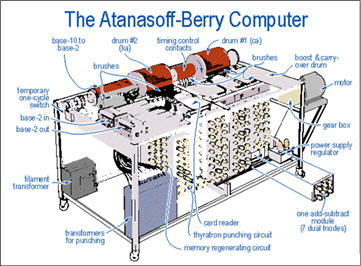การติดตั้งวินโดว์7
สิ่งที่ต้องเตรียม1. แผ่น windows 7 ตาม Edition ของท่าน
2. คอมพิวเตอร์ PC / Notebook
3. USB ถ้าหากต้องการ Load driver บางตัวสำหรับ Harddisk
วิธีการลงดังนี้ครับ
1. ใส่แผ่น Windows7 ลงใน CD-Rom จากนั้นทำการ Boot Computer
เมื่อเห็นข้อความดังกล่าวดังรูป ให้กด Enter 1ครั้งเพื่อเป็นการเข้าสู้หน้าต่างของการลง Windows7
** ในการปรับให้ให้ Bios นั้น Boots จากแผ่้นเป็นอันดับแรก
-โดยส่วนมาก PC จะกด del / . เข้าไปทำการเซ็ตค่า
- Notebook ส่วนมากจะกด F2 หรือให้สังเกตุดีๆตอนที่คอมพิวเตอร์Boot มันจะบอกอยู่
-แต่ถ้าเราต้องการกดใช้ Boot menu เลย ทั้ง Notebook / pc ส่วนมากจะกด F12 , F10 ครับ

2. ให้เราทำการเลือกดังภาพ
Language to install : English
Time : Thai(Thailand)
Keyboard : US ให้เลือกเป็น US ก่อน

3. จากนั้นให้ทำการกด Install now

4. ให้เราเลือก OS ที่เราต้องการลง โดยจะ มีทั้ง x86(32bit) , x64(64bit) แนะนำว่าผู้ใช้ทั่วไปควรลง x86 และกด Next

5. ยอมรับเงื่อนไข Lincene ของ windows 7
- ให้เราทำการ ติ๊ก(√) I accept the license > Next

6. เมื่อผู้อ่านลง Windows 7 ใหม่หรือลงครั้งแรกจากการซื้อคอมพิวเตอร์ ก็ให้เลือก Custom(advanced)

7. ขั้นตอนนี้เราเราเลือก Drive ที่จะลง OS Windows7 ส่วนมาก จะลงใน Disk 0 นะครับ ก็คือ Drive C: ของ windows เรานั้นเอง อย่าลง ผิด Drive นะครับดูดีดี

************
สำคัญ แต่สำหรับคนที่เคยลง windows 7 แล้ว หรือลง windows ตัวอื่นแล้วจะมาลง Windows 7 ใหม่ให้ทำขั้นตอนนี้ด้วยนะครับ
ให้ไปที่ Drive options (advanced)

จากนั้นให้เราเลือก Drive ที่เราเคยลง OS มาก่อน จากนั้นก็เลือก format ก่อนครับ จากนั้นก็เลือก Drive ที่เราจะลง OS จากนั้นก็กด Next

8. ขั้นตอนนี้ให้เรารอเวลาใน Install windows 7

9. หลังจากนั้นให้เราใส่ชื่อ ผู้ใช้ อาทิเช่น ITITHAI จากนั้นก็กด Next

10. Windows จะให้เราใส่ Password ในการ Login แต่ถ้าเราไม่ต้องการใส่ก็ให้ข้ามขั้นตอนนี้ไปเลยครับ

11. ขั้นตอนนี้ให้เราใส่ Product key ซึ่ง Product key จะอยู่ที่กล่อง ที่เราทำการซื้อ Windows 7 มาครับ

12. ขั้นตอนนี้ให้เราเลือก Use recommended Setting เพื่อเป็นการ Update Patch windows ต่างๆ

13. ให้เราเลือกเวลา Time Zone : UTC+07.00 Bangkok,Hanoi,Jakarta

14. ในหัวข้อนี้ถ้าเรายังไม่แน่ใจ ให้เราเลือก Public network (ตามที่Microsoft แนะนำ)

15. จากนั้นเราก็จะได้ Window7 ที่หน้าตาที่สวยงาม ดังภาพ ครับ โชคดีในการลงนะครับ

16. ก็เป็นเสร็จสิ้นในการลง Windows 7 แล้ว เป็นไงละครับ ง่ายไหมครับ กับการลง Windows 7
คำสั่ง DOS
| [d:] | หมายถึง | Drive เช่น A:, B: |
| [path] | หมายถึง | ชื่อไดเรคเตอรี่ย่อย |
| [filename] | หมายถึง | ชื่อแฟ้มข้อมูล หรือ ชื่อไฟล์ |
| [.ext] | หมายถึง | ส่วนขยาย หรือนามสกุล |
| หมายเหตุ ข้อความที่อยู่ในวงเล็บ ([ ] ) ถ้าไม่มีก็ไม่ต้องใส่ในคำสั่ง | ||
- 2. ชื่อไดเรคตอรี่ย่อย [path]
- 3. ชื่อไฟล์ [filename] ต้องเป็นภาษาอังกฤษหรือเลขอารบิค มีไม่เกิน 8 ตัวอักษร ห้ามเว้นวรรค ห้ามใช้เครื่องหมายอื่นใด ( ปัจจุบันเครื่องที่เป็น Windows95/98 สามารถตั้งชื่อไฟล์ได้ 255 ตัวอักษร และสามารถตั้งเป็นภาษาไทยหรือภาษาอังกฤษก็ได้ ) 4. ส่วนขยายหรือนามสกุล [.ext] ดังที่กล่าวมาแล้วข้างต้น
- ขณะนั้น CLS (CLEAR SCREEN)
รูปแบบ : DATE รูปแบบ : CLS - รูปแบบและการใช้คำสั่งภายใน (Internal Command)
- คำสั่งลบข้อมูลบนจอภาพ
- คำสั่ง แก้ไข วัน เดือน ปี
DATE
- เมื่อขึ้น C: ให้พิมพ์ DATE กด Enter
- พบข้อความว่า Current date is jan 03-19-2001
- ป้อนให้ถูกต้องตรงตามวันที่ปัจจุบัน
3. คำสั่งแก้ไขเวลา รูปแบบ : TIME
TIME
- กรณีเดียวกันกับ วัน เดือน ปี
- พบข้อความว่า Current time is 11:10:20
- ป้อนให้ถูกต้องตรงตามเวลาปัจจุบัน
4. คำสั่ง ดูรุ่น หมายเลข ( Version ) ของดอส รูปแบบ : Ver
VER (VERSION)
5. การเปลี่ยน Drive
- จาก A:\ เป็น C:\ ให้พิมพ์ C: กด Enter
- จะขึ้น C:\
6. คำสั่ง ดูชื่อแฟ้มข้อมูล, เนื้อที่บนแผ่นดิสก์, ชื่อแผ่นดิกส์ รูปแบบ : DIR [d:] [path] [filename [.ext]] [/p] [/w]
DIR (DIRECTORY) /p
7. คำสั่ง COPY
ใช้คัดลอกแฟ้มข้อมูลหนึ่ง หรือหลายแฟ้มข้อมูลจากแฟ้มข้อมูลต้นทาง ไปยังแฟ้มข้อมูลปลายทางอาจจะเป็นจากแผ่นดิสก์แผ่นหนึ่งหรือแผ่นดิสก์เดิมก็ได้ เช่น
A:> COPY DATA.DAT C: BAT.DAT หมายถึง การสั่งให้นำสำเนาแฟ้มต้นฉบับจาก ดิสเกต Drive A: ที่มีชื่อแฟ้มว่า DATA.DAT มาทำสำเนาให้ปรากฏใน Drive B: ที่มีชื่อแฟ้มว่า BAT.DAT
A:> COPY DATA.DAT C: BAT.DAT หมายถึง การสั่งให้นำสำเนาแฟ้มต้นฉบับจาก ดิสเกต Drive A: ที่มีชื่อแฟ้มว่า DATA.DAT มาทำสำเนาให้ปรากฏใน Drive B: ที่มีชื่อแฟ้มว่า BAT.DAT
8. การใช้เครื่องหมาย ? และ * ในชื่อไฟล์ ใช้แทนตัวอักษรอะไรก็ได้ 1 ตัวอักษร ในตำแหน่งที่อยู่ใน
W?? M หมายถึง ชื่อไฟล์ที่มี W ขึ้นหน้า ตามด้วยตัวอักษรอะไรก็ได้ 2 ตัว และตามด้วย M
เครื่องหมาย * ใช้แทนตัวอักษรอะไรก็ได้ ยาวเท่าใดก็ได้ เช่น *.* ชื่อไฟล์อะไรก็ได้ นามสกุลอะไรก็ได้ เช่น
DIR S* หมายถึง แสดงชื่อไฟล์ที่ขึ้นต้นด้วยตัวอักษร S หรือ
DIR ?O* หมายถึง แสดงชื่อไฟล์ ที่ขึ้นต้นด้วยตัวอักษรอะไรก็ได้ตามด้วย O แล้วต่อท้ายด้วยอักษรอะไรก็ได้
A:\ COPY*.* B: หมายถึง ให้ทำสำเนาแฟ้มไปสู่ Drive B:
A:\COPY C*.* B: หมายถึง ให้ทำสำเนาจากแฟ้มต้นฉบับ ใน Drive A: โดยเลือกเฉพาะแฟ้มที่มีชื่อขึ้นต้นว่า C ทุกไฟล์ เช่น CAT.DAT, CAR.DOC เป็นต้น
W?? M หมายถึง ชื่อไฟล์ที่มี W ขึ้นหน้า ตามด้วยตัวอักษรอะไรก็ได้ 2 ตัว และตามด้วย M
เครื่องหมาย * ใช้แทนตัวอักษรอะไรก็ได้ ยาวเท่าใดก็ได้ เช่น *.* ชื่อไฟล์อะไรก็ได้ นามสกุลอะไรก็ได้ เช่น
DIR S* หมายถึง แสดงชื่อไฟล์ที่ขึ้นต้นด้วยตัวอักษร S หรือ
DIR ?O* หมายถึง แสดงชื่อไฟล์ ที่ขึ้นต้นด้วยตัวอักษรอะไรก็ได้ตามด้วย O แล้วต่อท้ายด้วยอักษรอะไรก็ได้
A:\ COPY*.* B: หมายถึง ให้ทำสำเนาแฟ้มไปสู่ Drive B:
A:\COPY C*.* B: หมายถึง ให้ทำสำเนาจากแฟ้มต้นฉบับ ใน Drive A: โดยเลือกเฉพาะแฟ้มที่มีชื่อขึ้นต้นว่า C ทุกไฟล์ เช่น CAT.DAT, CAR.DOC เป็นต้น
?
9. คำสั่ง DEL หรือ Erase
คือ การลบแฟ้มข้อมูล รูปแบบ: DEL
ตัวอย่าง เช่นC:\DEL A:\DATA.DOC
10. คำสั่ง RENAMEกด Enter หมายความว่า ต้องการลบไฟล์ที่มีชื่อว่า DATA จากDrive A: มีผลทำให้ไฟล์ดังกล่าวหายไปจากแผ่นดิสก์
คือ การเปลี่ยนชื่อไฟล์ รูปแบบ: REN [d:] [path] [oldfilename[.ext]] [newfilename[.ext]] ตัวอย่างเช่น
REN A: DATA MEETING.DOC SILVER.DOC
หมายถึง เปลี่ยนชื่อจาก Drive A: แฟ้ม DATA ชื่อไฟล์ MEETING.DOC เป็น SILVER.DOC แทน
REN A: DATA MEETING.DOC SILVER.DOC
หมายถึง เปลี่ยนชื่อจาก Drive A: แฟ้ม DATA ชื่อไฟล์ MEETING.DOC เป็น SILVER.DOC แทน
การจัดการ Directory เป็นการจัดการไฟล์ข้อมูล แนวคิดต้นไม้ มีดังนี้ MD ( MKDIR) คือการสร้างกิ่งต้นไม้ ตัวอย่างเช่น
- คำสั่ง
A:\MD Sheet คือ การสร้าง Directory ชื่อ Sheet ไว้ที่ Drive A เมื่อใช้คำสั่ง DIR ดูจะเห็น Directory ดังกล่าว- คำสั่ง CD (CHDIR) คือ การเปลี่ยนตำแหน่งของกิ่งต้นไม้ หรือ Directory ที่เราต้องการเข้าไป เช่น
- คำสั่ง RD
A:\RD DATA คือ การลบ Directory ที่เราได้สร้างไว้ ใน Drive A: หากมี Directory ดังกล่าวจะขึ้นข้อความว่าInvalid path,not directory,
- หากเราจะลบ Directory นั้นก็จะต้องลบไฟล์ข้อมูลในนั้นก่อน โดยใช้คำสั่ง DIR เพื่อดูว่ามีไฟล์อะไรบ้าง เช่น TEST.DOC
ALL FILES.HTMA:\DATA>DIR กด ENTER ซึ่งจะแสดงข้อมูลทั้งหมดใน Directory ที่ชื่อ DATA ออกมา เช่น เรามีแฟ้มข้อมูลใน Directory ชื่อ DATA 2 แฟ้ม คือA:\CD DATA กด ENTER- สามารถใช้คำสั่งลบ แฟ้มได้ดังนี้ All files in directory will be deleted!
Are you sure (Y/N)?A:\>DATA>DEL*.* กด ENTER ซึ่งจะได้ข้อความดังนี้- ตอบ N คือ ไม่ต้องการลบไฟล์ ตอบ Y คือ ต้องการลบไฟล์ทั้งหมดใน Directory นี้ ในที่นี้เราต้องการลบ ตอบ Y กด ENTERเมื่อ ใช้คำสั่ง DIR จะไม่พบแฟ้มข้อมูลทั้งสองแล้ว
- จากนั้นใช้คำสั่ง CD\ ซึ่งเป็นคำสั่งเปลี่ยน Directory ออกมาที่ Root Directory
A:\>A:\>DATA>CD\- แล้วจึงสามารถลบ Directory DATA ได้ โดยใช้คำสั่ง RD A:\>RD DATAผลคือ Directory DATA ถูกลบออกไปจากแผ่นดิสก์ เมื่อใช้คำสั่ง DIR จะไม่สามารถมองเห็น
- คำสั่ง เข้าสู่ Root Directory ใช้คำสั่ง CD\ เช่น
C:\C:\Windows\temp>CD\ กด ENTER ผลคือ- คำสั่งออกจาก Directory ย่อย ใช้คำสั่ง CD.. เช่น
C:\Windows> ถ้าพิมพ์ CD.. อีกครั้ง
C:\Windows>CD.. กด ENTER ผลคือ
C:\>
คำสั่งภายนอก เป็นคำสั่งที่ไม่อยู่ในเครื่อง เวลาใช้ต้องเรียกจากแผ่น DOS ตัวอย่างคำสั่ง
คำสั่งภายนอก(EXTERNAL COMMAND) C:\Windows\temp>CD.. กด ENTER ผลคือOr directory not emptyตัวอย่างการลบ Directory (RMDIR) คือ การลบกิ่งต้นไม้ หรือ ไฟล์ข้อมูล ตัวอย่างเช่น
A:\CD INFORMATION คือ การเข้าไปใน Directory ที่มีชื่อว่า INFORMATION หมายถึง แสดงชื่อแฟ้มข้อมูลทีละ1หน้าจอภาพถ้าต้องการดูหน้าต่อไปให้กดแป้นใด ๆ
/w หมายถึง แสดงชื่อแฟ้มข้อมูลตามความกว้างของจอภาพ1. Drive [d :] ที่เราใช้งาน ได้แก่ A: B: C: หรือ D:
/w หมายถึง แสดงชื่อแฟ้มข้อมูลตามความกว้างของจอภาพ1. Drive [d :] ที่เราใช้งาน ได้แก่ A: B: C: หรือ D:
การติดตั้ง Windows XP
หลายคนคงรู้จักกับ windows XP กันดีอยู่แล้วนะครับว่ามีความเสถียรในระดับที่ถือว่าดีมากสำหรับ SP2 และทางไมโครซอฟก็ได้ปล่อย SP3 ซึ่งน่าจะเป็น Pack สุดท้ายในตอนนี้ หลายคนอาจสงสัยว่า Service Pack มันคืออะไร ผมสรุปให้ง่ายๆนะครับ SP ก็คือการอุดรอยรั่วของระบบและจะทำให้ประสิทธิภาพของระบบมีความสมบูรณ์มากยิ่งขึ้นนั่นเองครับ ผมก็เลยนำเจ้า Windows SP3 มาสอน นะครับว่ามันลงกันอย่างไร เริ่มการติดตั้ง Windows XP SP3 ครับ
|